Zo doe je dat: een webinar opnemen
Record webinar met GoTo Webinar: zo makkelijk is het
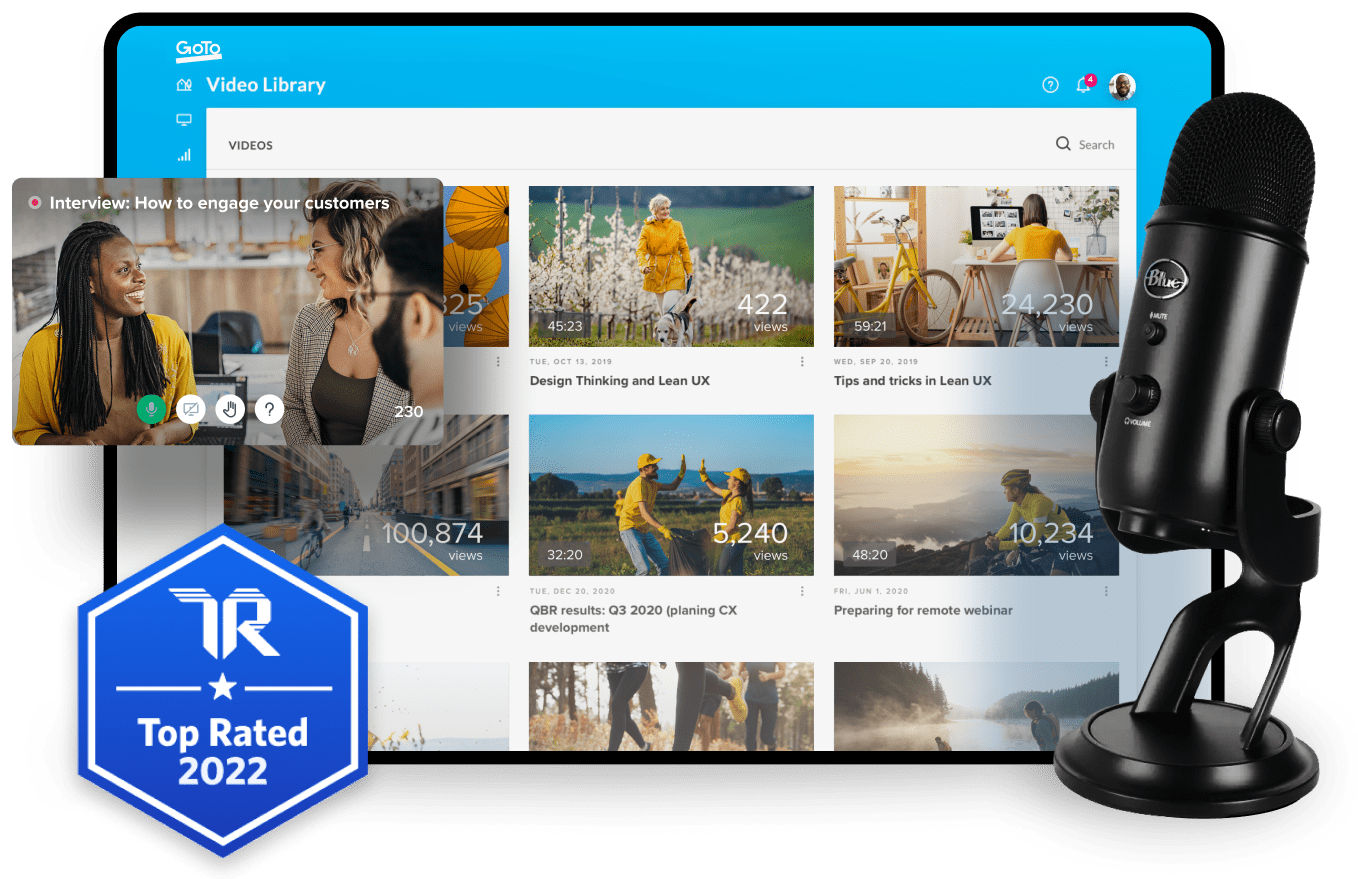
Drie redenen om je volgende webinar op te nemen
Wanneer vooraf opgenomen webinars juist worden ingezet, kunnen ze een onmisbare tool zijn bij het behalen van zakelijke doelen zoals:
-
Een groter publiek aanspreken
Een vooraf opgenomen webinar kan met een groter publiek gedeeld worden via e-mail, sociale kanalen en je eigen netwerk. -
Medewerkers en klanten trainen
Herbruikbare webinars verlagen de werklast en stimuleren frequentere communicatie met klanten en medewerkers. -
Meer verkopen
Boeiende online discussies kunnen leiden tot meer interessante leads voor je verkoopteam.
Kies eerst een webinarplatform dat opnemen toestaat
Niet alle opnamesoftware voor webinars is gelijk. Met GoTo Webinar heb je geen externe software voor schermopnames nodig en kun je jouw opgenomen webinars met één handige tool inplannen, maken en delen.




Neem een webinar op in vier simpele stappen …
Neem je webinar automatisch op met je pc of Mac, of maak handmatig opnames in vier simpele stappen:
-
1. Start je sessie
Begin de uitzending en deel je scherm zodra de sessie is begonnen. -
3. Stop de opname
Zodra je klaar bent, selecteer je Stop Recording (Opname stoppen) in het venster Screen Sharing (Schermdeling). -
2. Configureer je opname
GoTo Webinar omvat ingebouwde opnamemogelijkheden. Het is dus niet nodig om externe software voor schermopnames te downloaden, want een webinar opnemen op pc, een webinar opnemen op mac of een webinar opnemen op laptop is gewoon mogelijk. Klik op Start Recording (Opname starten – Windows) of Record (Opnemen – Mac) om het opnemen van je scherm te starten. Als je de opname lokaal opslaat, heb je minimaal 5 GB aan beschikbare schijfruimte nodig. -
4. Bewerk en deel de opname
Wanneer je de webinar beëindigt, wordt je doorgestuurd naar jouw Video Library (Videotheek). Klik op de video zodra deze is opgeslagen om de video te downloaden, te bewerken of te delen.
… of denk vooruit met ingeplande webinars
Vermijd stress met vooraf opgenomen webinars die aanvoelen als een live evenement.
Automatiseer alles
Gebruik je opnames opnieuw
Wil je vooraf opgenomen content blijven gebruiken? Gebruik hiervoor Recorded Events (Opgenomen evenementen). Selecteer de opname die je wilt gebruiken, stel deze in op automatisch afspelen (of stel deze op aanvraag beschikbaar), leun achterover en ontspan.

Ervaar het prijswinnende verschil
Door TrustRadius in 2022 bekroond voor Best Feature Set, Best Value for Price en Best Relationship in de categorie VoIP
Probeer GoTo Webinar 7 dagen gratis
Geen creditcard nodig. Geen verplichtingen.
Krijg antwoorden op al je vragen over webinars
Volg deze stappen voordat je webinar begint om je webinar op te slaan met GoTo Webinar:
1. Kies waar je de opnames wilt opslaan in Settings (Instellingen) onder het vervolgkeuzemenu Recording (Opnemen). Selecteer de optie ‘My Recordings’ (Mijn opnames) om je opnames automatisch op te slaan op je online account op de pagina My Recordings. Selecteer de optie ‘My computer only’ (Alleen op mijn computer) om de opgenomen sessies op je lokale schijf op te slaan.
2. Schakel het selectievakje ‘Show webcams in recordings’ (Webcams in opnames tonen) in om naast de gedeelde content en audio ook de gedeelde webcambeelden vast te leggen. Deze optie is alleen beschikbaar voor online opnames; bij inschakeling neemt de bestandsgrootte toe.
Webinars opnemen op pc werkt als volgt:
1. Schakel Auto-record (Automatisch opnemen) in onder de instellingen van GoTo Webinar.
2. Klik op Start Recording (Opname starten – Windows) of Record (Opnemen — Mac) onder in het venster Screen Sharing (Schermdeling) tijdens je live webinar.
Je wilt van tevoren met GoTo Webinar een webinar opnemen. Daarvoor kun je opgenomen webinars gebruiken. Dit heette eerder Simulated Live. Host eerst een klassieke webinar of een webcast en neem deze op alsof je live presenteert (er hoeft niemand aan deel te nemen). Plan vervolgens een nieuwe webinar in en selecteer Recorded (Opgenomen) als webinartype. Kies de opname die je zojuist hebt gemaakt, selecteer een datum en klik op Schedule Now (Nu inplannen). Je kunt zelfs enquêtes en hand-outs toevoegen en Q&A-instellingen configureren om de indruk te wekken van een live evenement!
Als je wilt vastleggen wat je op het scherm deelt tijdens een GoTo Webinar-sessie, klik je op Start Recording (Opname starten – Windows) of Record (Opnemen – Mac) onder in het venster Screen Sharing (Schermdeling).
Selecteer het vakje ‘Show webcams in recordings’ (Webcams in opnames tonen) in de instellingen van GoTo Webinar als je de webcams van de presentatoren wilt opnemen. En als je de videoclips wilt opnemen die je tijdens een evenement deelt, zorg er dan voor dat de video die je vooraf uploadt een MP4-bestand is. Als je een YouTube-filmpje toevoegt, wordt deze uit de opname verwijderd.




