Jira Service Desk
Overzicht
Geen zin meer in complexe ondersteuningssystemen? Met GoTo Resolve kunnen medewerkers snel beveiligde ondersteuningssessies op afstand initiëren, direct vanuit Jira Service Desk-tickets.
Los problemen van klanten snel op tijdens sessies met een gedeeld scherm. Gebruik GoTo Resolve in Jira Service Desk om met één simpele klik een ondersteuningssessie te starten.
Als de ondersteuningssessie wordt beëindigd, worden alle sessiegegevens automatisch in het Jira-ticket verzameld zodat het dossier compleet is. Hierdoor heb je geen ander systeem nodig voor ondersteuningssessies op afstand.
- Bied geïntegreerde ondersteuning op afstand
Medewerkers kunnen een online ondersteuningssessie initiëren vanuit een Jira-ticket en hebben met slechts één klik toegang tot en controle over het apparaat van de klant. - Verhoog de productiviteit en omzet
GoTo Resolve voor Jira Service Desk stroomlijnt de ondersteuning, waardoor de productiviteit toeneemt en de omzet stijgt. - Verhoog de klanttevredenheid
Handel problemen snel af om het percentage voor oplossing bij het eerste contact te verbeteren en de klanttevredenheid te verhogen.
Installeren
De GoTo Resolve-integratie toevoegen aan Jira Service Desk
Als beheerder moet je de app eerst installeren in je Jira-account.
- Kies in de bovenste navigatiebalk van je applicatie de optie Apps > Apps beheren.
- Kies Apps zoeken in de zijbalk van de beheerdersconsole van Jira.
- Zoek naar GoTo Resolve.
- Volg de instructies om de app te Installeren.
Hoe kun je een ondersteuningssessie op afstand starten vanuit Jira?
Als medewerker kun je rechtstreeks vanuit een Jira-ticket verbinding maken met de apparaten van je eindgebruikers om ondersteuning te bieden. Ga als volgt te werk:
-
Open een Jira-ticket.
De GoTo Resolve-app wordt rechts weergegeven.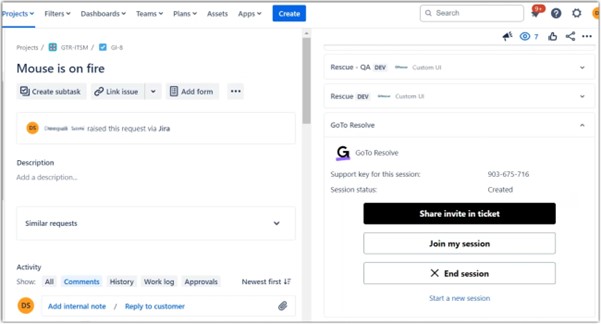
-
Selecteer in de GoTo Resolve-app de optie Uitnodiging delen in ticket.
Dit genereert een ondersteuningssessiesleutel en voegt een opmerking aan het ticket toe met een koppeling waarmee de eindgebruiker kan deelnemen aan de sessie. Je kunt de opmerking bewerken om extra informatie voor de eindgebruiker toe te voegen voordat deze deelneemt.
Opmerking: je kunt de koppeling ook in een e-mail of via een ander berichtensysteem naar je eindgebruiker sturen. - Optioneel: mogelijk moet je toegang verlenen zodat Jira verbinding kan maken met je GoTo Resolve-account. Ga als volgt te werk:
- In het waarschuwingsbericht dat in Jira wordt weergegeven, selecteer je Toegang configureren.
Je wordt omgeleid naar een Jira-pagina met informatie over waarom GoTo Resolve aanvullende toegang vereist. - Selecteer Doorgaan.
De aanmeldingspagina van GoTo Resolve wordt weergegeven. - Meld je aan bij je GoTo Resolve-account.
Het Jira-ticket wordt opnieuw weergegeven.
- In het waarschuwingsbericht dat in Jira wordt weergegeven, selecteer je Toegang configureren.
- Vraag de eindgebruiker het bericht te openen en op de koppeling te klikken om deel te nemen aan de ondersteuningssessie.
Er wordt een nieuw browsertabblad geopend op het apparaat van de eindgebruiker waarop het sessiechatvenster wordt weergegeven. - Selecteer Deelnemen aan mijn sessie om een instant chat met de eindgebruiker in GoTo Resolve te starten.
Je wordt gevraagd om je aan te melden bij je GoTo Resolve-account, als je dat nog niet hebt gedaan. - Wacht tot de eindgebruiker deelneemt.
Je bevindt je nu in een chatsessie met de eindgebruiker. - Selecteer Besturing op afstand in GoTo Resolve.
- Vraag de eindgebruiker om in het chatvenster op Applicatie downloaden te klikken, zodat die de ondersteuningsapplicatie kan downloaden en uitvoeren die nodig is om een ondersteuningssessie tot stand te brengen.
Er wordt een ondersteuningssessie op afstand tot stand gebracht. - Klik in de console voor supportmedewerkers ergens op het scherm van de eindgebruiker om de daadwerkelijke besturing op afstand te starten.
Resultaten: Om de sessie te beëindigen, klik je in de console voor supportmedewerkers op Sessie beëindigen. Je chatlogboek wordt als een opmerking in het Jira-ticket opgeslagen wanneer je de sessie beëindigt.
Raadpleeg Instant ondersteuningssessies starten om te zien wat je tijdens je sessie op afstand kunt doen.
Probleemoplossing bij sessies op afstand
Kan geen sessie op afstand tot stand brengen
In sommige gevallen kan de eindgebruiker geen verbinding maken met de sessie op afstand. De reden hiervoor is meestal de volgende:
- De eindgebruiker heeft problemen met de netwerkverbinding
- De medewerker sluit de sessie voordat de eindgebruiker kan deelnemen
Als een medewerker geen sessie tot stand kan brengen, kan die zich als volgt 'geforceerd aanmelden':
- Ga naar https://id.atlassian.com/manage-profile/apps.
- Selecteer op het tabblad Verbonden apps de GoTo Resolve-app.
- Trek de toegang tot GoTo Resolve in.
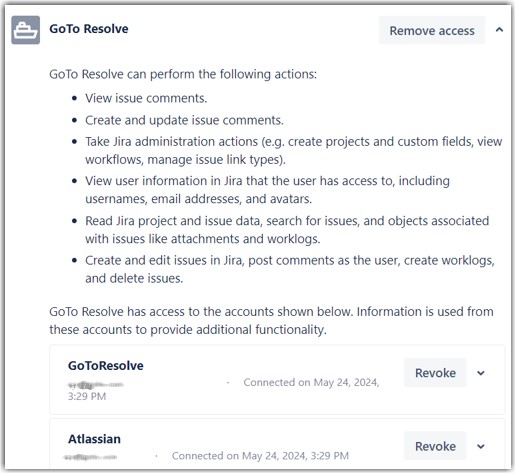
De medewerker kan nu sessies tot stand brengen vanuit Jira.
In elk van deze gevallen kan de medewerker een nieuwe sessie starten en deze naar de eindgebruiker sturen. Hiervoor selecteer je, terwijl je een Jira-ticket hebt geopend, de koppeling Een nieuwe sessie starten in de GoTo Resolve-app. Hierdoor wordt een ondersteuningssessiesleutel gegenereerd die je naar de eindgebruiker kunt sturen.
Veelgestelde vragen
Is er voor ondersteuningssessies rapportage beschikbaar?
Rapportage is beschikbaar in GoTo Resolve, maar niet in Jira. Zie Werken met sessierapporten.
Kan ik sessieopnames opnieuw afspelen?
Ja, dat kun je doen in GoTo Resolve. Je hebt dan alleen de sessie-ID nodig die je in Jira hebt gegenereerd. Op basis van die ID kun je de sessie terugvinden op de pagina Rapportage van GoTo Resolve.
Wat zijn de systeemvereisten voor het gebruik van de GoTo Resolve-app?
- Zie Systeemvereisten voor medewerkers voor de systeemvereisten van de medewerker.
- Zie Systeemvereisten voor eindgebruikers voor de systeemvereisten van de eindgebruiker.






