Freshdesk
GoTo Resolve seamlessly integrates with Freshdesk, allowing agents to start fast and secure remote support sessions directly from tickets.
Quickly address customer issues with instant screen-sharing sessions. With GoTo Resolve in Freshdesk, start a seamless support session with just one click.
After the session, all data is automatically integrated into the Freshdesk ticket for easy record-keeping, eliminating the need for an additional system to manage remote support.
- Seamless Remote Assistance With one click, agents can launch an online support session directly from a Freshdesk ticket to access and control a customer's device.
- Increase Efficiency GoTo Resolve for Freshdesk optimizes support workflows, enhancing productivity.
- Improve Customer Experience Quickly resolve issues to raise first-contact resolution rates and enhance customer satisfaction.
How to install the GoTo Resolve app in Freshdesk?
As an administrator, you must first install the app to your Freshdesk account.
- In Freshdesk, go to Admin > Support Operations > Apps > Get More Apps.
- Search for GoTo Resolve and select Install. After installation, the Configuration page is displayed.
- In the Configuration page, type the following details:
- api_key: Paste your API key to set up a connection between Freshdesk and GoTo Resolve. You can find the API key by selecting Settings > Profile settings in the top right.
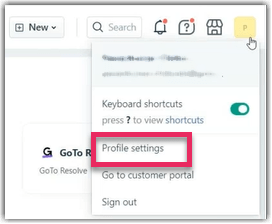
Then select View API Key on the right and copy the key. - domain: The domain that you see in the URL of your Freshdesk workspace. For example, if you access Freshdesk at https://mycompany.freshdesk.com then your domain name is mycompany.
- api_key: Paste your API key to set up a connection between Freshdesk and GoTo Resolve. You can find the API key by selecting Settings > Profile settings in the top right.
- Select Install.
This will add GoTo Resolve to your Freshdesk account. - Let your agents know that they can now use GoTo Resolve to start remote support sessions from Freshdesk.
How can you start a remote support session from Freshdesk?
As an agent, you can connect to the devices of your end users directly from a Freshdesk ticket to provide support. Here's how:
- Open a Freshdesk ticket.
The GoTo Resolve app is displayed on the right.
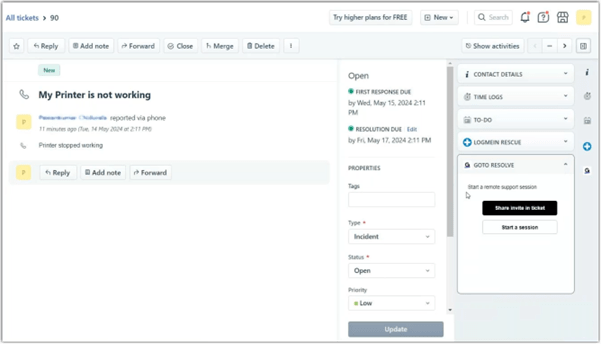
- In the GoTo Resolve app, select Share invite in ticket.
This generates a support session key and adds a note to the ticket that includes a link for the end user to join the session. In the note, you can include additional information for the end user before they join.
Note: You can also send the link to your end user in an email or through another messaging tool. - Select Add note in Freshdesk to send the support link to the end user in an email.
- Ask the end user to open the message, and click the link to join the support session.
A new browser tab is opened on the end user's device displaying the session chat panel. - Select Join my session to start an instant chat with the end user in GoTo Resolve.
You are prompted to sign in to your GoTo Resolve account, if you haven't already. - Wait for the end user to join.
Now you are in a chat session with the end user. - In GoTo Resolve, select Remote control.
- Ask the end user to click Download application in the chat window, so that they can download and run the support application required to establish a support session.
A remote control support session is established. - In the Console, click anywhere in the end user's screen to initiate actual remote control.
Results: To end the session, click End session in the Console. Your chat log is saved in the Notes tab of the Freshdesk ticket in about a minute after ending the session.
To see what you can do during your remote session, see Starting Instant Support Sessions.
Troubleshooting remote sessions
Unable to connect to a remote session
In certain cases, the end user may not be able to connect to the remote session. The reason for this is generally the following:
- The end user has network connection issues
- The agent closes the session before the end user can join
In either of these cases, the agent can start a new session and send that to the end user. To do so, while you have a Freshdesk ticket open, select the Start a new session link in the GoTo Resolve app. This will regenerate a support session key that you can send to the end user.
Frequently Asked Questions
Is reporting available for support sessions?
Reporting is available in GoTo Resolve, but not in Freshdesk. See Working with Session Reports.
Can I replay session recordings?
Yes, you can do that in GoTo Resolve. All you need is the session ID that you have generated in Freshdesk. Based on that ID, you can find the session on the Reporting page of GoTo Resolve.
What are the system requirements of using the GoTo Resolve app?
- For the agent's system requirements, see System Requirements for Agents.
- For the end user's system requirements, see System Requirements for End users.






