In qualità di professionista aziendale, probabilmente ti diletterai nell'arte di PowerPoint. E se organizzi webinar regolarmente, avrai sicuramente imparato alcuni trucchi per rendere le tue presentazioni vivaci e più coinvolgenti.
Che tu sia un principiante o un professionista, ecco 10 trucchi e consigli utili per PowerPoint che ti serviranno per la tua prossima presentazione.
NOZIONI DI BASE DI POWERPOINT CHE TUTTI DOVREBBERO CONOSCERE
1. Non accontentarti dei modelli di PowerPoint base predefiniti
I modelli di PowerPoint ti semplificano la vita. I modelli ti consentono di non dover progettare tutto da zero. Seleziona semplicemente il layout, aggiungi i contenuti, apporta un paio di modifiche qua e là ed è fatta. Quindi, perché non usare i modelli base di PowerPoint? Nel caso in cui tu abbia dimenticato come sono, ecco un promemoria:
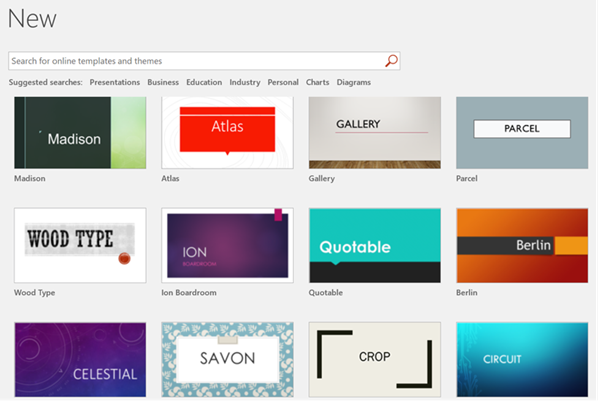
Milioni di persone hanno usato questi modelli nelle loro presentazioni. Se non vuoi che la tua presentazione sembri un copia-incolla, stai alla larga dai modelli predefiniti.
La buona notizia è che ci sono altri modelli gratuiti e premium oltre a quelli forniti da Microsoft. Infatti, su 24Slides.com, puoi scaricare gratuitamente modelli premium. Questi designer di PowerPoint capiscono la psicologia che sta alla base di presentazioni efficaci e puoi prendere in prestito i loro modelli.
2. Usa Copia formato per risparmiare tempo
Copia formato fa solo una cosa: ti fa risparmiare tempo. Un sacco, in realtà. Ecco dove trovare questi utili salva-tempo nella barra multifunzione di PowerPoint:
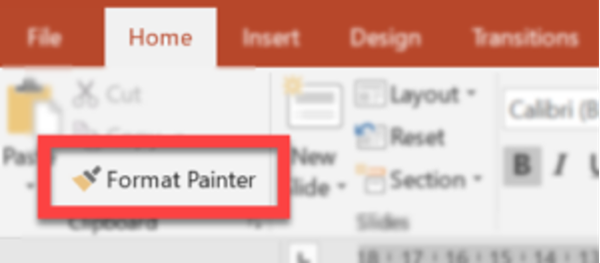
Se hai mai provato a copiare e incollare il formato di un elemento su molti altri elementi nella stessa diapositiva, o su altre 100 diapositive, sai quanto tempo richiede il processo.
Senza Copia formato, formattare gli elementi funziona così:
- Formatta un elemento e ricordati tutte le diverse impostazioni.
- Formatta il secondo elemento e poi prova a ricordarti tutte le impostazioni del primo elemento.
- Guarda l'orologio e renditi conto di aver perso 10 minuti.
Con Copia formato, invece, è molto più semplice:
- Clicca sul primo elemento.
- Seleziona Copia formato.
- Clicca sul secondo elemento.
Fatto! Se vuoi copiare il formato del primo elemento e incollarlo su più elementi, fai doppio clic su Copia formato e clicca su ogni elemento che vuoi formattare, uno alla volta. Quando hai formattato tutti gli elementi, premi ESC sulla tastiera. È facilissimo.
TRUCCHI PER ANIMAZIONI DI POWERPOINT
3. Anima un diagramma di flusso per dargli vita
I diagrammi di flusso sono un ottimo modo per mostrare informazioni complesse. Tuttavia, potresti non voler mostrare il diagramma di flusso completo tutto in una volta. Vuoi invece che ogni punto appaia al momento giusto per poter parlare di ognuno di essi.
Ecco come animare un diagramma di flusso in PowerPoint:
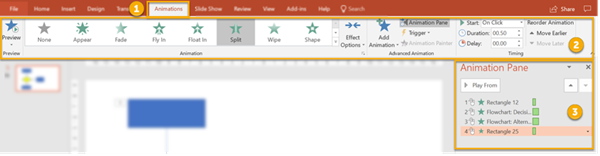
- Clicca sul primo elemento, punto o processo nel diagramma di flusso. Quindi seleziona un'animazione dalla scheda Animazioni.
- Definisci l'animazione di ogni elemento e le impostazioni di durata.
- Puoi anche aprire il riquadro Animazioni per visualizzare e modificare le impostazioni della tua animazione.
- Ripeti i passaggi 1 e 2 per tutti gli elementi nel tuo diagramma di flusso. Assicurati di visualizzare l'anteprima di tutte le automazioni del diagramma di flusso e modifica se necessario.
4. La funzione Zoom per gli abbonati a Office 365
Se hai un abbonamento Office 365 attivo, puoi utilizzare la funzione Zoom nella scheda Inserisci. Come puoi vedere nello screenshot qui sotto, ci sono tre opzioni Zoom:
- Sommario delle anteprime
- Zoom della sezione
- Zoom diapositiva
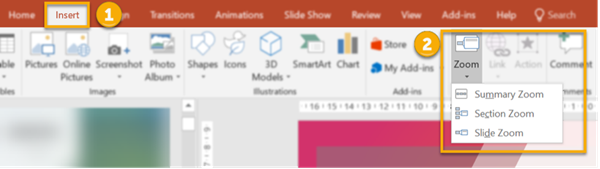
La funzione Zoom è ottima quando vuoi passare da una sezione o diapositiva a un'altra Supponiamo che tu voglia passare dalla diapositiva 10 alla diapositiva 55. In una normale presentazione PowerPoint, dovresti scorrere tutte le diapositive, dalla 11 alla 54. Ma con Zoom, puoi passare immediatamente dalla diapositiva 10 alla 55 prima che il pubblico perda interesse. Ovviamente, devi pianificare in anticipo e sapere a quale diapositiva vuoi saltare.
La funzione Sommario delle anteprime crea una diapositiva di riepilogo simile a un "indice" per le tue diapositive. Puoi inserire questa diapositiva di riepilogo dove vuoi, non deve per forza essere la prima diapositiva della presentazione.
La funzione Zoom della sezione ti consente di passare da una sezione a un'altra, mentre la funzione Zoom diapositiva ti permette di saltare a qualsiasi diapositiva della presentazione.
ALTRI TRUCCHI DI POWERPOINT PER UTENTI AVANZATI
5. Usa un video di sfondo per le tue diapositive
Tutti abbiamo usato delle immagini di sfondo su PowerPoint, ma sapevi che puoi anche usare un video come sfondo?
Trascina e rilascia semplicemente il tuo video sulla tua diapositiva e ridimensionalo per coprire l'intero spazio. Se sei a corto di video, vai su Coverr.co per un archivio di video gratuiti.
Se il tuo video dura solo pochi secondi e non dura abbastanza per la discussione della tua diapositiva, mettilo in loop. Per mettere in loop il tuo video:
- Clicca il video per accedere al menu Strumenti video, poi clicca la scheda Riproduzione.
- Seleziona la casella Esegui ciclo continuo fino a interruzione
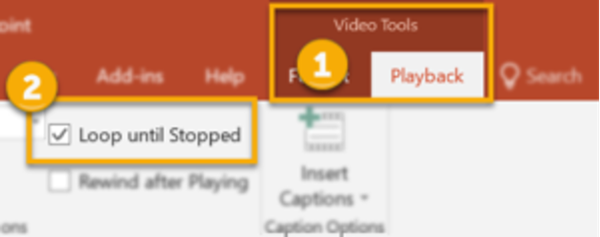
Una volta sistemato il video di sfondo, puoi aggiungere forme, testi o altri elementi che vuoi utilizzare in primo piano sulla tua diapositiva.
6. Apporta modifiche globali alla presentazione
Modificare le diapositive una alla volta fa perdere molto tempo. Se vuoi cambiare l'intero aspetto della presentazione, vai alla scheda Progettazione e scegli tra i temi disponibili nella sezione Temi.

Tuttavia, se vuoi più controllo sui colori e i caratteri, vai alla sezione Varianti (sempre nella scheda Progettazione). Clicca sul menu a discesa per mostrare le impostazioni dei colori e dei caratteri.
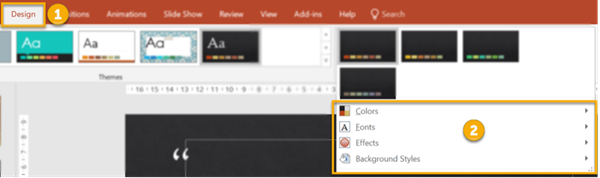
Puoi sbizzarrirti con le diverse impostazioni (puoi usare colori e caratteri personalizzati a tuo piacimento) per ottenere l'aspetto che desideri per la presentazione.
Infine, se vuoi aggiungere un logo, lo slogan dell'azienda o l'indirizzo al sito web su tutte le diapositive, vai su Visualizza > Schema diapositiva. Per inserire gli elementi che vuoi far apparire su tutte le diapositive, clicca semplicemente sulla scheda Inserisci e inserisci gli elementi desiderati.
7. Incorpora i tipi di carattere nella tua presentazione
Assicurati che i tuoi caratteri personalizzati o quelli del tuo marchio siano presenti in PowerPoint. Se i tuoi caratteri non sono installati sul computer che stai usando per eseguire la presentazione, PowerPoint sostituirà automaticamente il tuo carattere con un carattere predefinito e rovinerà l'allineamento e l'aspetto generale della presentazione.
Ecco come farlo:
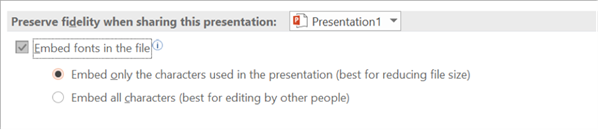
- Vai a File > Opzioni > Salva.
- Vai alla sezione "Mantieni fedeltà nella condivisione della presentazione", poi seleziona la casella "Incorpora i caratteri nel file".
- Qui potrai scegliere tra due opzioni. Puoi (1) incorporare solo i caratteri usati nella presentazione, oppure (2) incorporare tutti i caratteri se vuoi che anche altre persone modifichino il file.
- Seleziona il pulsante OK.
8. Crea le tue icone personalizzate su PowerPoint
Puoi scaricare icone gratuite da siti come IconStore.co o anche dal sito di modelli 24Slide (troverai le icone nella categoria "Altro").
Se hai un abbonamento a Office 365, puoi inserire un'icona direttamente dalla barra multifunzione di PowerPoint. Vai a Inserisci > Icone e sfoglia centinaia, se non migliaia, di icone gratuite.
Ma se vuoi usare qualcosa di unico, e hai il tempo e la creatività necessari, puoi farlo su PowerPoint usando Forme.
Per iniziare, vai a Inserisci > Forme. Se hai due o più forme, clicca su di esse; vedrai le seguenti opzioni in Strumenti disegno > Unisci forme: Unione, Combinare, Frammento, Interseca e Sottrai.
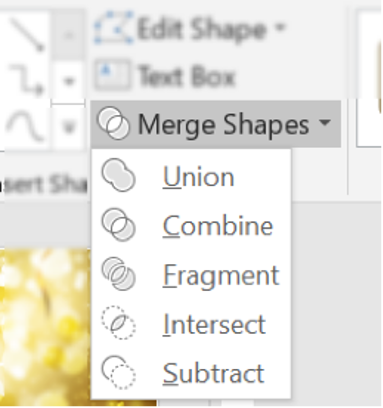
Sbizzarrisciti con le diverse opzioni e libera la tua creatività. Avrai presto una libreria di tutte le tue icone personalizzate che potrai usare nelle presentazioni.
9. Lavora con più immagini su una sola diapositiva
Lavorare con più immagini su una diapositiva è difficile se stai spostando, rimodellando e ridimensionando ogni immagine manualmente. Fortunatamente per te, PowerPoint ha un trucco potente.
Premi CTRL+A sulla tua tastiera per evidenziare tutte le immagini. Ora puoi accedere al menu nascosto Strumenti immagini. Clicca su Formato > Layout immagini e seleziona il layout che vorresti usare.
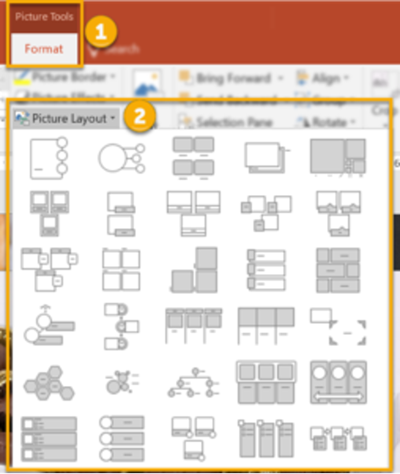
Una volta selezionato il layout, le tue immagini saranno convertite in un grafico SmartArt. Ora puoi riorganizzare le tue immagini. Tuttavia, si comporterà ancora come un grafico SmartArt.
Per disabilitare le proprietà SmartArt, devi riconvertire il grafico in Forme. Clicca semplicemente sul grafico per accedere al menu Strumenti SmartArt, clicca su Progettazione > Converti > Converti in forme.
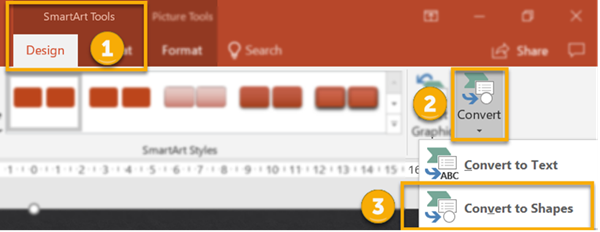
Trucchi POWERPOINT per PDF
10. Salva la tua presentazione PowerPoint come un PDF
A volte potresti voler mantenere il formato e il layout del tuo PowerPoint e visualizzarlo come un PDF. Hai due semplici modi per farlo:
- Opzione 1. Vai su File > Salva con nome. Scegli la posizione in cui vuoi salvare il tuo file. Nell'elenco a discesa Tipo file, scegli PDF.
- Opzione 2. Vai su File > Esporta > Crea documento PDF/XPS.
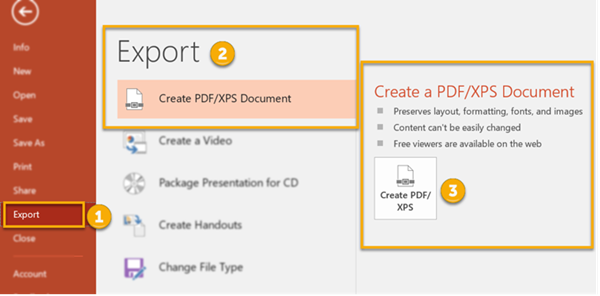
Considerazioni finali
Ci sono centinaia di trucchi che puoi utilizzare in PowerPoint. Ma i 10 trucchi di PowerPoint presentati in questo articolo ti aiuteranno a migliorare le tue abilità di progettazione delle presentazioni. Puoi finalmente dire addio alla "morte da PowerPoint" e iniziare a sorprendere il tuo pubblico con fantastiche presentazioni.






