Jira Service Desk
Vue d'ensemble
Vous en avez assez de naviguer dans des systèmes d'assistance complexes ? Avec GoTo Resolve, les agents peuvent lancer rapidement et de manière sécurisée des sessions d'assistance à distance directement depuis les tickets Jira Service Desk.
Résolvez rapidement les problèmes des clients lors d'une session de partage d'écran instantanée. Utilisez GoTo Resolve dans Jira Service Desk pour lancer une session d'assistance en toute simplicité et en un seul clic.
À la fin de la session d'assistance, les données sont automatiquement extraites dans un ticket Jira à des fins d'enregistrement. De cette façon, il n'est plus nécessaire d'avoir un autre système de gestion des sessions d'assistance à distance.
- Une assistance à distance intégrée
Les agents peuvent lancer une session d'assistance en ligne instantanée en un clic pour accéder à l'appareil du client et le contrôler, directement depuis le ticket Jira. - Augmentation de la productivité et des revenus
La solution GoTo Resolve pour Jira Service Desk permet de rationaliser l'assistance, en stimulant la productivité et en augmentant les revenus. - Amélioration de la satisfaction client
Résolvez les problèmes rapidement pour améliorer les taux de résolution dès le premier contact, ainsi que la satisfaction client.
Comment l'installer
Ajouter l'intégration GoTo Resolve à Jira Service Desk
En tant qu'administrateur, commencez par installer l'application à votre compte Jira.
- Depuis la barre de navigation supérieure de votre application, cliquez sur Applications > Gérer les applications.
- Cliquez sur Trouver des applications dans la barre latérale de la console admin de Jira.
- Cherchez GoTo Resolve.
- Suivez les instructions pour installer l'application.
Comment commencer une session d'assistance à distance depuis Jira ?
En tant qu'agent, vous pouvez vous connecter aux appareils de votre client directement depuis un ticket Jira pour fournir une assistance. Voici comment procéder :
-
Ouvrez un ticket Jira.
L'application GoTo Resolve s'affiche à droite de l'écran.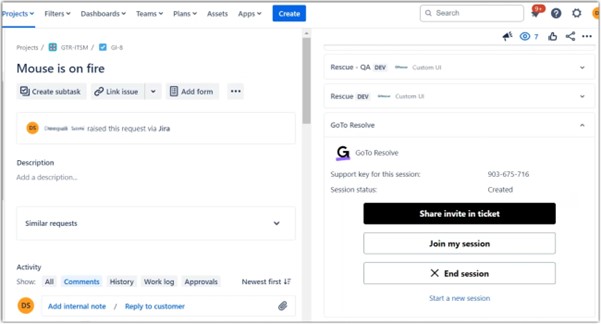
-
Dans l'application GoTo Resolve, cliquez sur Partager l'invitation dans le ticket.
La clé de la session d'assistance est alors générée et un commentaire comprenant un lien pour que le client puisse rejoindre la session est ajouté dans le ticket. Vous pouvez modifier le commentaire pour ajouter toute information supplémentaire utile au client avant qu'il rejoigne la session.
Remarque : vous pouvez également envoyer le lien à votre client par email ou via un autre outil de messagerie. - Facultatif : il se peut que vous deviez autoriser l'accès à Jira pour vous connecter à votre compte GoTo Resolve. Voici comment procéder :
- Dans le message d'avertissement affiché dans Jira, cliquez sur Configurer l'accès.
Vous serez redirigé vers une page Jira contenant les informations sur les raisons pour lesquelles GoTo Resolve nécessite un accès supplémentaire. - Cliquez sur Continuer.
La page de connexion à GoTo Resolve s'affiche. - Connectez-vous à votre compte GoTo Resolve.
Le ticket Jira s'affiche à nouveau.
- Dans le message d'avertissement affiché dans Jira, cliquez sur Configurer l'accès.
- Demandez au client d'ouvrir le message et de cliquer sur le lien pour rejoindre la session d'assistance.
Un nouvel onglet est ouvert dans le navigateur du client affichant le volet de chat de la session. - Cliquez sur Rejoindre ma session pour ouvrir une session de chat instantané avec le client dans GoTo Resolve.
Vous êtes invité à vous connecter à votre compte GoTo Resolve, si ce n'est pas déjà fait. - Attendez que le client rejoigne la session.
Vous êtes maintenant dans une session de chat avec le client. - Dans GoTo Resolve, cliquez sur Contrôle à distance.
- Demandez au client de cliquer sur Télécharger l'application dans la fenêtre du chat. Il pourra télécharger l'application d'assistance et la lancer pour établir une session d'assistance à distance.
Une session d'assistance à distance a été établie. - Dans la console de l'agent, cliquez n'importe où sur l'écran du client pour lancer le contrôle à distance.
Résultats : Pour finaliser la session, cliquez sur Mettre fin à la session dans la console de l'agent. Le journal du chat est enregistré en tant que commentaire dans le ticket Jira à la fin de la session.
Pour savoir ce que vous pouvez faire pendant la session d'assistance à distance, consultez la page Démarrage de sessions d’assistance instantanée.
Dépannage des sessions à distance
Impossible de se connecter à la session à distance
Dans certains cas, le client ne peut pas se connecter à la session à distance. Généralement, la raison est l'une des suivantes :
- le client rencontre des problèmes de connexion ;
- l'agent ferme la session avant que le client n'est pu la rejoindre.
Lorsqu'un agent ne peut créer une session, il peut « forcer la connexion » en suivant les étapes ci-dessous :
- Se rendre sur https://id.atlassian.com/manage-profile/apps.
- Dans l'onglet Applications connectées, cliquer sur l'application GoTo Resolve.
- Révoquer l'accès à GoTo Resolve.
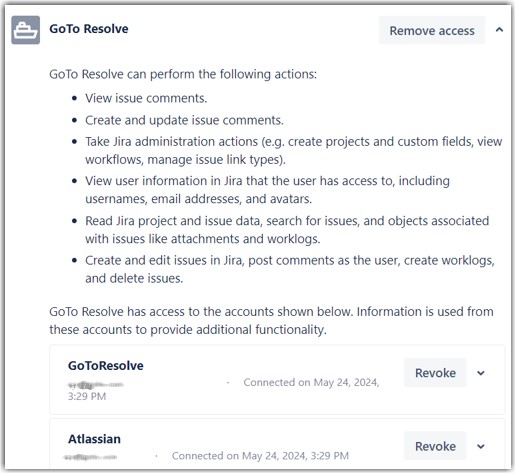
L'agent peut maintenant créer une session depuis Jira.
Dans tous les cas, l'agent peut lancer une nouvelle session et envoyer l'invitation à rejoindre la session au client. Pour cela, dans le ticket Jira ouvert, cliquez sur le lien Démarrer une nouvelle session dans l'application GoTo Resolve. Une nouvelle clé de session d'assistance à distance sera générée et vous pourrez l'envoyer au client.
Questions fréquentes
Des rapports sont-ils disponibles pour les sessions d'assistance à distance ?
Des rapports sont disponibles dans GoTo Resolve, mais pas dans Jira. Consultez la page Utilisation des rapports de Session.
Puis-je revoir les enregistrements des sessions ?
Oui, vous pouvez les revoir dans GoTo Resolve. Vous aurez uniquement besoin de l'identifiant de la session que vous avez généré dans Jira. Avec cet identifiant, vous pouvez trouver la session dans la page Rapports de GoTo Resolve.
Quelle est la configuration système requise pour utiliser l'application GoTo Resolve ?
- Pour connaître la configuration système requise pour l'agent, consultez la page Configuration système requise pour les agents.
- Pour connaître la configuration système requise pour le client, consultez la page Configuration système requise pour les clients.





