#GoToGetsIT : Cet article fait partie d’une série en cours proposée par les têtes pensantes de GoTo sur le terrain. Nos consultants solutions disposent d'une compréhension avancée des défis particuliers rencontrés par nos clients et leur proposent les solutions qui répondent à leurs besoins à l'aide de la technologie GoTo. Ici, ils partagent leurs connaissances du secteur et expliquent ce qu’il faut mettre en place pour prospérer dans un environnement à distance ou hybride.
Le processeur correspond au cerveau de l'ordinateur. Il effectue tous les calculs et traitements qu'un ordinateur doit réaliser pour fonctionner correctement. Sans processeur, un ordinateur ne peut pas fonctionner du tout. La vitesse et la puissance d'un processeur sont importantes, car elles déterminent la rapidité et l'efficacité avec lesquelles un ordinateur accomplit des tâches. Un processeur plus rapide et plus puissant peut gérer des tâches plus complexes et exécuter plusieurs programmes à la fois sans subir de ralentissements.
Que vous utilisiez votre ordinateur pour le télétravail, les jeux, le montage de vidéos ou simplement pour naviguer sur le web, vous pouvez améliorer ses performances en réduisant l'utilisation du processeur, ce qui est toujours bénéfique. En cas de surcharge du processeur, votre ordinateur peut fonctionner au ralenti ou même se bloquer.
Les agents de votre centre d'aide informatique devraient toujours garder un œil sur l'utilisation du processeur dans l'ensemble de l'infrastructure IT pour veiller à ce que les appareils des employés fonctionnent sans encombre. Comme expliqué ci-dessous, ce processus peut être facilité en ayant recours à un outil de surveillance et de gestion à distance (RMM, pour Remote Monitoring and Management)comme GoTo Resolve , mais vous pouvez également corriger l'utilisation du processeur manuellement sur chaque appareil. Voyons comment.
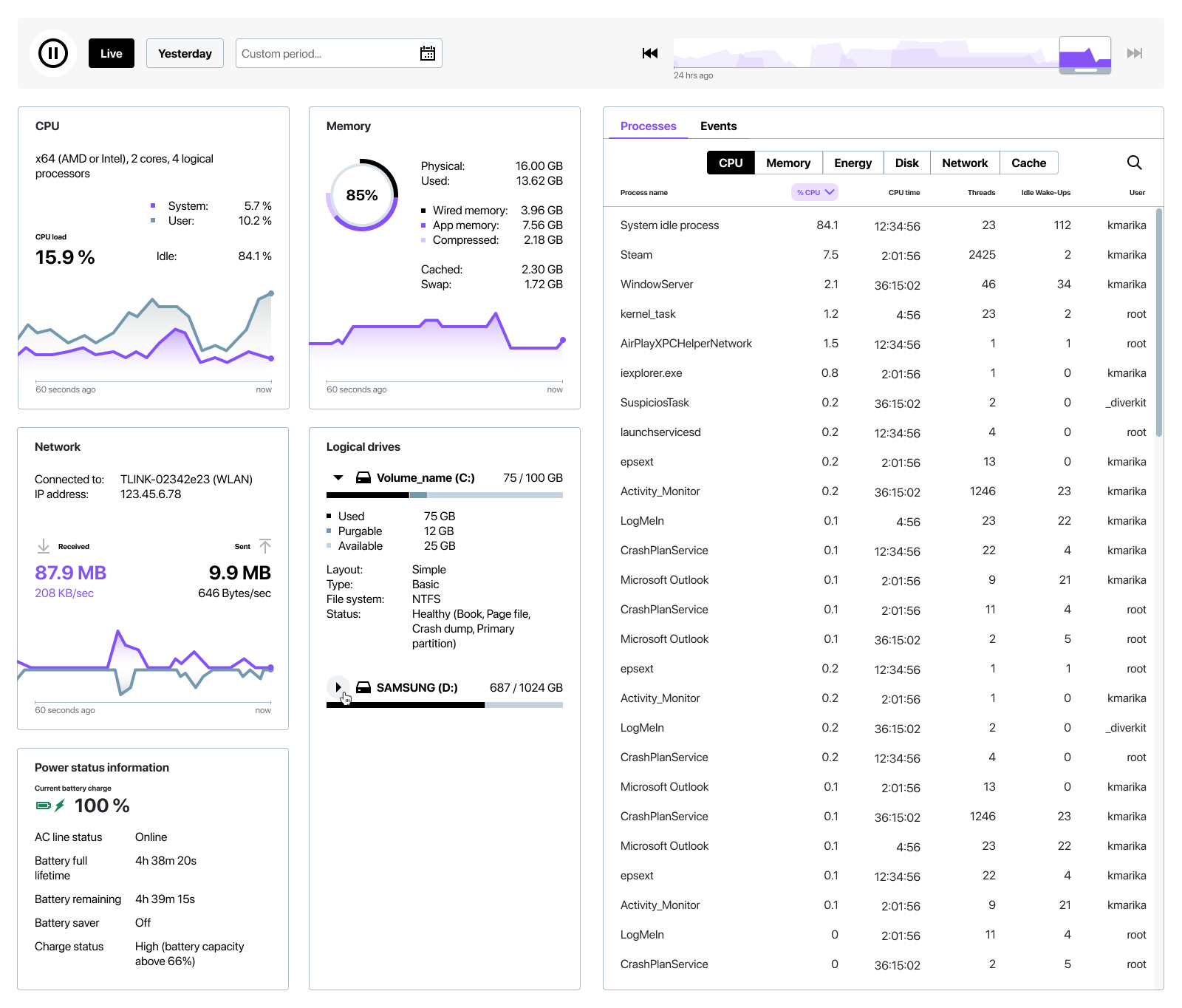
7 conseils pour réduire l'utilisation du processeur sur Chromebook et sous Windows
Vous voulez savoir comment diminuer l'utilisation du processeur sur Chromebook ou comment le faire sous Windows ? Voici un guide étape par étape pour chaque système d'exploitation.
1. Fermez tous les onglets et les applications non utilisées.
C'est la méthode la plus simple pour diminuer l'utilisation du processeur. Dans votre navigateur web, fermez tous les onglets ou applications que vous n’utilisez pas. Cette action permet de libérer des ressources de votre ordinateur qui peut ainsi effectuer d'autres tâches.
- Pour ouvrir le gestionnaire des tâches sur un Chromebook, appuyez sur Ctrl + Maj +T
-
Sous Windows, faites un clic droit dans la barre des tâches, puis sélectionnez « Gestionnaire des tâches ».
- Dans le Gestionnaire des tâches, fermez tous les onglets ou toutes les applications qui ne sont plus utilisés.
2. Désactivez toutes les animations ou effets qui ne sont pas absolument nécessaires
Certaines animations et certains effets peuvent consommer des ressources du processeur, alors désactivez-les si vous n'en avez pas besoin. Pour ce faire, accédez aux paramètres de votre système et recherchez un paramètre appelé « Performances » ou « Graphiques » qui devraient vous permettre de les désactiver.
- Sur Chromebook, rendez-vous dans Paramètres > Avancés > Performances et désactivez tous les effets ou animations inutiles.
- Sous Windows, accédez au Panneau de configuration > Système et sécurité > Performances et désactivez toutes les animations ou effets inutiles.
3. Mettez vos pilotes à jour
Les pilotes obsolètes peuvent dégrader les performances de votre ordinateur, et notamment entraîner une utilisation excessive du processeur. Pour mettre vos pilotes à jour, rendez-vous sur le site web du fabricant de votre ordinateur et téléchargez les pilotes les plus récents pour votre matériel.
- Rendez-vous sur le site web du fabricant de votre ordinateur et téléchargez les pilotes les plus récents pour votre matériel.
- Une fois les pilotes installés, redémarrez votre ordinateur.
4. Défragmentez le disque dur de votre ordinateur
Votre disque dur peut se fragmenter au fil du temps, ce qui peut entraver les performances de votre ordinateur. Pour défragmenter votre disque dur, ouvrez le « Défragmenteur de disque » à partir du menu Démarrer.
-
Sélectionnez « Défragmenteur de disque » dans le menu Démarrer.
- Une fois la défragmentation terminée, redémarrez votre ordinateur.
5. Recherchez des logiciels malveillants
Les logiciels malveillants peuvent occasionnellement consommer des ressources du processeur. Il est donc essentiel d'analyser régulièrement votre ordinateur pour savoir s'il contient ce type de logiciel. Utilisez un programme antivirus qui a fait ses preuves pour accomplir cette tâche.
-
Analyser votre ordinateur à l'aide d'un antivirus fiable, comme Bitdefender, qui est inclus dans GoTo Resolve.
- Une fois l'analyse terminée, supprimer tous les logiciels malveillants découverts.
6. Effectuez une restauration du système
Si vous rencontrez un problème d'utilisation trop élevée du processeur, vous pouvez essayer d'effectuer une restauration du système. Votre ordinateur reviendra à un état antérieur où il fonctionnait normalement. Pour ce faire, ouvrez le menu Démarrer et recherchez « Restauration du système ».
- Cliquez sur le bouton Démarrer et saisissez « Restauration du système ».
-
Choisissez un point de restauration créé avant que les problèmes liés à une utilisation élevée du processeur n'aient commencé.
- Redémarrez votre ordinateur.
7. Mettez votre logiciel à jour
Un logiciel obsolète peut également entraîner des problèmes de performances pour votre ordinateur, et notamment une utilisation élevée du processeur. Pour mettre à jour votre logiciel, ouvrez le Panneau de configuration et accédez aux paramètres de Windows Update.
- Dans le panneau de configuration, accédez aux paramètres de Windows Update.
- Vérifiez si des mises à jour sont disponibles et installez-les, le cas échéant.
Comment réduire l'utilisation du processeur grâce au RMM
Une solution efficace de gestion et de surveillance à distance peut améliorer les performances et la sécurité des ordinateurs, mais elle peut également réduire l'utilisation du processeur en rationalisant certaines tâches. En voici quelques exemples.
Gestion des correctifs :
Un outil de gestion des correctifs applique automatiquement les mises à jour logicielles, y compris les optimisations qui réduisent la charge du processeur.
Surveillance du matériel :
Détecter des problèmes potentiels dans le matériel, comme la surchauffe, qui peuvent causer une utilisation excessive du processeur.
Recherche de logiciels malveillants :
Rechercher et supprimer régulièrement les logiciels malveillants qui peuvent consommer des ressources du processeur.
Restauration du système :
Générer des points de restauration pour les fichiers et les paramètres système, pour pouvoir les récupérer après une utilisation élevée du processeur provoquée par des atteintes de logiciels malveillants ou des dommages causés au système.
Contrôle à distance :
Faciliter le dépannage et l'assistance à distance pour identifier et résoudre les problèmes qui contribuent à une surutilisation du processeur.
Les outils de RMM peuvent optimiser l'utilisation du processeur en gérant efficacement ces tâches de maintenance essentielles. Ainsi, les ordinateurs sont plus performants et mieux protégés. En savoir plus sur GoTo Resolve, la solution RMM gratuite qui simplifie l'IT.








