Jira Service Desk
Visão geral
Navegar em vários sistemas de suporte complexos cansa, não é? Com o GoTo Resolve, os agentes podem iniciar sessões de suporte remoto rápidas e seguras diretamente nos tíquetes do Jira Service Desk.
Resolva os problemas do cliente com rapidez em uma sessão de compartilhamento de tela instantânea. Use o GoTo Resolve no Jira Service Desk para iniciar uma sessão de suporte com um clique, sem complicações.
Ao fim da sessão de suporte, os dados da sessão são registrados automaticamente no tíquete do Jira, evitando o trabalho de ter mais um sistema para gerenciar sessões de suporte remoto.
- Ofereça suporte remoto integrado
Em um tíquete do Jira, os agentes podem iniciar uma sessão de suporte on-line instantânea com um clique e ter acesso e controle sobre o dispositivo do cliente. - Ganhe produtividade e faturamento
O GoTo Resolve para Jira Service Desk simplifica o suporte ao cliente, ajudando a aumentar a produtividade e o faturamento. - Aumente a satisfação do cliente
Resolva problemas em segundos para aumentar as taxas de resolução no primeiro contato e a satisfação dos clientes.
Como instalar
Adição da integração do GoTo Resolve ao Jira Service Desk
Na função de administrador, você precisa instalar o aplicativo na sua conta do Jira.
- Na barra de navegação superior do aplicativo, selecione Aplicativos > Gerenciar aplicativos.
- Clique em Encontrar aplicativos na barra lateral do console de administração do Jira.
- Procure por GoTo Resolve.
- Siga as instruções para instalar o aplicativo.
Como iniciar uma sessão de suporte remoto pelo Jira?
Na função de agente, você pode se conectar aos dispositivos do usuário final a partir de um tíquete do Jira para prestar suporte. Veja como:
-
Abra um tíquete do Jira.
O aplicativo GoTo Resolve é exibido no lado direito.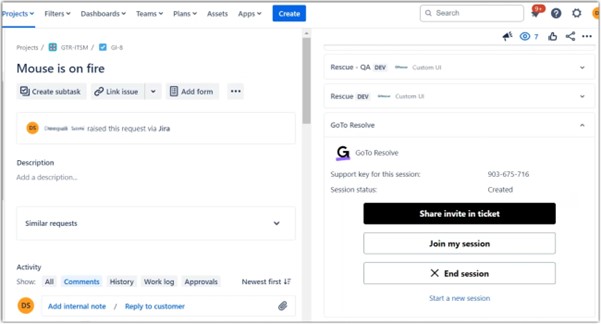
-
No aplicativo do GoTo Resolve, selecione Compartilhar convite no tíquete.
Essa opção gera uma chave de sessão de suporte e adiciona um comentário ao tíquete com um link que serve para o usuário final entrar na sessão. É possível editar o comentário e incluir informações adicionais para o usuário final antes da entrada na sessão.
Observação: você pode enviar o link ao usuário final por e-mail ou outra ferramenta de mensagens. - Opcional: pode ser necessário conceder acesso ao Jira para conectar sua conta do GoTo Resolve. Veja como:
- Na mensagem de advertência exibida no Jira, selecione Configurar acesso.
Será aberta uma página do Jira com informações sobre por que o GoTo Resolve precisa de acessos específicos. - Selecione Continuar.
A página de acesso do GoTo Resolve será exibida. - Entre na sua conta do GoTo Resolve.
O tíquete do Jira volta a ser exibido.
- Na mensagem de advertência exibida no Jira, selecione Configurar acesso.
- Peça para o usuário final abrir a mensagem e clicar no link para participar da sessão de suporte.
Uma nova aba do navegador com o painel de chat da sessão será aberta no dispositivo do usuário. - Selecione Entrar na minha sessão para iniciar um chat instantâneo com o usuário no GoTo Resolve.
Você terá que entrar na sua conta do GoTo Resolve, caso ainda não tenha entrado. - Espere o usuário entrar.
Agora, você está em uma sessão de chat com o usuário final. - No GoTo Resolve, selecione Controle remoto.
- Peça ao usuário final para clicar em Baixar aplicativo na janela do chat para baixar e abrir o aplicativo de suporte necessário para criar uma sessão de suporte.
Uma sessão de suporte de controle remoto é criada. - No Console, clique em qualquer parte da tela do usuário final para iniciar o controle remoto.
Resultados: para finalizar a sessão, clique em Encerrar sessão no Console. O registro do chat fica salvo em um comentário no tíquete do Jira depois que a sessão é finalizada.
Para saber o que é possível fazer em uma sessão remota, leia Iniciando sessões de suporte instantâneas.
Resolução de problemas com sessões remotas
Não foi possível entrar em uma sessão remota
Em alguns casos, o usuário final pode não conseguir entrar na sessão remota. Normalmente, os motivos são:
- O usuário final tem problemas de conexão de rede
- O agente fechou a sessão antes de o usuário final entrar
Se o agente não conseguir criar a sessão, é possível "forçar o login" da seguinte forma:
- Acesse https://id.atlassian.com/manage-profile/apps.
- Na aba Aplicativos conectados, selecione o aplicativo GoTo Resolve.
- Remova o acesso ao GoTo Resolve.
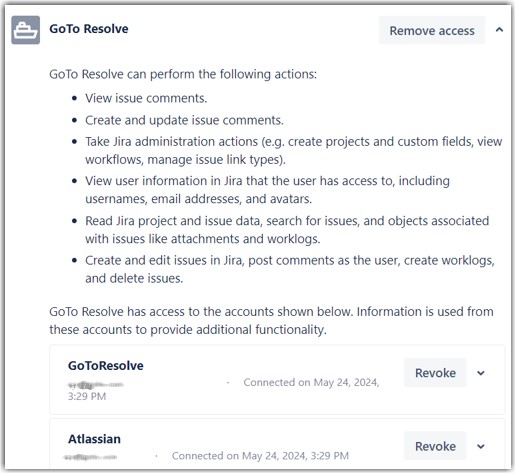
Com isso, o agente poderá criar sessões no Jira.
Seja qual for o caso, o agente pode iniciar uma nova sessão e informar o usuário final. Para fazer isso, com um tíquete do Jira aberto, selecione o link Iniciar nova sessão no aplicativo do GoTo Resolve. Assim, uma nova chave de sessão de suporte será gerada e você poderá enviá-la ao usuário final.
Perguntas frequentes
É possível gerar relatórios de sessões de suporte?
A geração de relatórios está disponível no GoTo Resolve, mas não no Jira. Acesse Utilização de relatórios de sessão.
Posso rever a gravação de uma sessão?
Sim, no GoTo Resolve. Basta informar a ID da sessão gerada no Jira. Com essa ID, você consegue encontrar a sessão na página Relatórios do GoTo Resolve.
Quais são os requisitos do sistema para o aplicativo do GoTo Resolve?
- Para agentes: requisitos do sistema para agentes.
- Para usuários finais: requisitos do sistema para usuários finais.
