Como profesional, probablemente se haya interesado en el arte de PowerPoint. Y si organiza seminarios web con regularidad, seguro que también ha aprendido algunos trucos para animar las presentaciones y hacerlas más atractivas.
Tanto si es principiante en PowerPoint como un profesional emergente, aquí tiene 10 trucos y consejos geniales de PowerPoint que querrá tener a mano para su próxima presentación.
CONCEPTOS BÁSICOS DE POWERPOINT QUE TODO EL MUNDO DEBERÍA SABER
1. No conformarse con las plantillas de PowerPoint básicas integradas
Las plantillas de PowerPoint le hacen la vida más fácil. Evitan tener que diseñar todo desde cero. Solo tiene que seleccionar el diseño, añadir el contenido, hacer algunas modificaciones aquí y allá, y ya está. Entonces, ¿por qué no utilizar las plantillas básicas de PowerPoint? En caso de que haya olvidado cómo son, le refrescaremos la memoria:
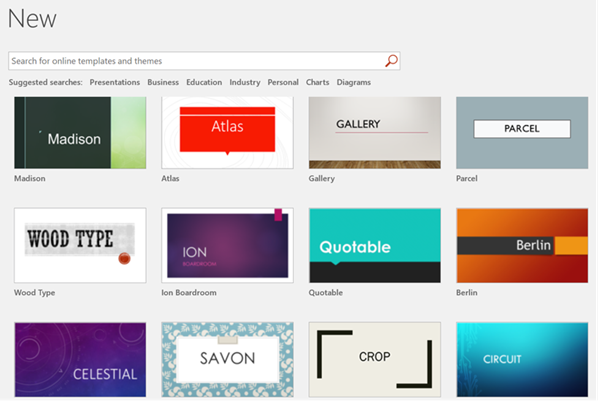
Millones de personas han utilizado estas plantillas en sus presentaciones. Si no quiere que su presentación parezca un copia-pega, aléjese de las plantillas integradas.
La buena noticia es que existen otras plantillas gratuitas y prémium además de las que proporciona Microsoft. De hecho, en 24Slides.com, puede descargar plantillas prémium de forma gratuita. Estos diseñadores de PowerPoint entienden la psicología que hay detrás de las presentaciones eficaces, y usted puede aprender de los mejores.
2. Utilizar Format Painter para ahorrar tiempo
Format Painter hace una cosa y solo una: le ahorra tiempo. Mucho, de hecho. En la cinta de PowerPoint es donde encontrará esta ingeniosa herramienta para ahorrarle tiempo:
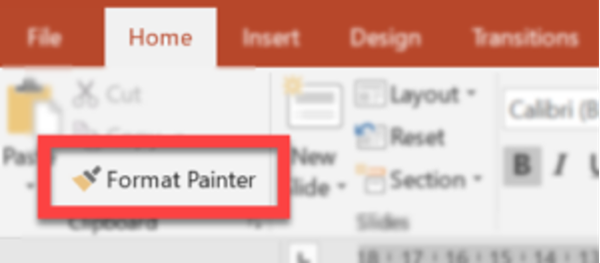
Si alguna vez ha intentado copiar y pegar el formato de un elemento en otros muchos elementos de la misma diapositiva, o en otras 100 diapositivas, sabe lo lento que es el proceso.
Sin Format Painter, dar formato a elementos es algo parecido a esto:
- Dar formato a un elemento y recordar los diferentes ajustes.
- Dar formato al segundo elemento y después intentar recordar todos los ajustes del primer elemento.
- Cuando termina y mira el reloj se da cuenta de que ha perdido 10 minutos.
Sin embargo, con Format Painter todo lo que tiene que hacer es:
- Hacer clic en el primer elemento.
- Pulsar Format Painter.
- Hacer clic en el segundo elemento.
¡Así de fácil! Si desea copiar el formato del primer elemento y pegarlo en más de un elemento, simplemente haga doble clic en Format Painter y, a continuación, en cada uno de los elementos a los que quiera dar formato uno por uno. Cuando haya dado formato a todos los elementos, pulse ESC en el teclado. Así de fácil.
TRUCOS DE ANIMACIÓN DE POWERPOINT
3. Animar un diagrama de flujo para darle vida
Los diagramas de flujo son una excelente forma de mostrar información compleja. Sin embargo, es posible que no desee mostrar un diagrama de flujo completo de una vez. Más bien, querrá que cada punto aparezca en el momento adecuado para poder discutirlo verbalmente.
Aquí le explicamos cómo animar un diagrama de flujo en PowerPoint:
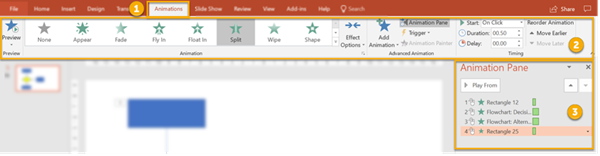
- Haga clic en el primer elemento, punto o proceso de su diagrama de flujo. A continuación, seleccione una animación en la pestaña Animaciones.
- Defina los ajustes de la animación y sincronización de cada elemento.
- También puede abrir el Panel de animación para ver y ajustar la configuración de sus animaciones.
- Repita los pasos 1 y 2 para todos los elementos del diagrama de flujo. Asegúrese de ver previamente toda la animación del diagrama de flujo y edítela si es necesario.
4. La función Zoom para suscriptores de Office 365
Si tiene una suscripción activa a Office 365, puede utilizar la función Zoom en la pestaña Insertar. Como puede ver en la siguiente captura de pantalla, hay tres opciones de Zoom:
- Zoom de resumen
- Zoom de sección
- Zoom de diapositiva
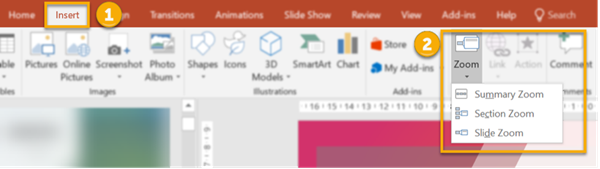
La función de Zoom es ideal para saltar de una sección o diapositiva a otra. Digamos que quiere ir de la diapositiva 10 a la 55. En una presentación normal de PowerPoint, tendría que pasar por las diapositivas 11 a 54. Pero con Zoom, puede pasar inmediatamente de la diapositiva 10 a la 55 antes de que sus grupos tengan la oportunidad de perder el interés. Por supuesto, tendría que planearlo con antelación y saber a qué diapositiva quiere ir.
La función Zoom de resumen crea una diapositiva de resumen que es parecida a un "índice" de sus diapositivas. Puede insertar esta diapositiva de resumen donde quiera, no tiene por qué ser la primera diapositiva de la presentación.
La función Zoom de sección le permite saltar de una sección a otra, mientras que la función Zoom de diapositiva le permite saltar a cualquier diapositiva de la presentación.
MÁS TRUCOS DE POWERPOINT PARA USUARIOS AVANZADOS
5. Utilizar vídeo de fondo para sus diapositivas
Todos hemos utilizado imágenes de fondo en PowerPoint, pero ¿sabía que también puede utilizar un vídeo como fondo?
Solo tiene que arrastrar y soltar el vídeo en la diapositiva y cambiar su tamaño para que cubra toda la diapositiva. Si no tiene vídeos, visite Coverr.co para ver vídeos de archivo gratuitos.
Si el vídeo dura solo unos segundos y no va a ser suficiente, puede ponerlo en bucle. Para reproducir un vídeo en bucle:
- Haga clic en el vídeo para acceder al menú Herramientas de vídeo y, a continuación, haga clic en la pestaña Reproducción.
- Repetir la reproducción hasta su detención.
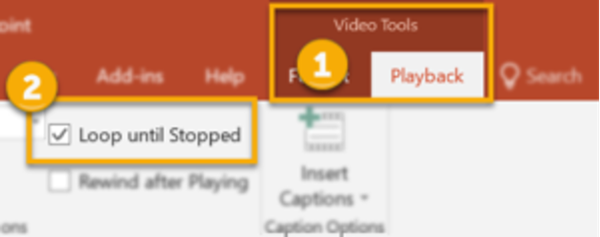
Una vez colocado el vídeo de fondo, puede añadir formas, textos o cualquier otro elemento que desee utilizar como primer plano de la diapositiva.
6. Realizar cambios globales en la presentación
Editar las diapositivas una a una lleva mucho tiempo. Si quiere cambiar el aspecto de toda la presentación, vaya a la pestaña Diseño y elija uno de los temas disponibles de la sección Temas.

Sin embargo, si desea un mayor control sobre los colores y las fuentes, vaya a la sección Variantes (en la pestaña Diseño). Haga clic en el menú desplegable para ver los ajustes de color y fuente.
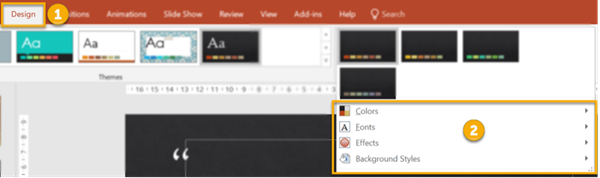
Puede jugar con los diferentes ajustes (puede utilizar los colores y fuentes personalizados que quiera) para conseguir el aspecto que desea para la presentación.
Por último, si desea añadir un logotipo, el lema de la empresa o la dirección del sitio web a todas las diapositivas, vaya a Vista > Patrón de diapositivas. Para insertar los elementos que quiera que aparezcan en todas las diapositivas, solo tiene que hacer clic en la pestaña Insertar e insertar los elementos que desee que aparezcan.
7. Insertar fuentes en la presentación
Asegúrese de que sus fuentes personalizadas o de marca están en PowerPoint. Si sus fuentes no están instaladas en el ordenador que utiliza para ejecutar su presentación, PowerPoint sustituirá automáticamente su fuente por una predeterminada y desordenará la alineación y el aspecto general de la presentación.
Así es como se hace:
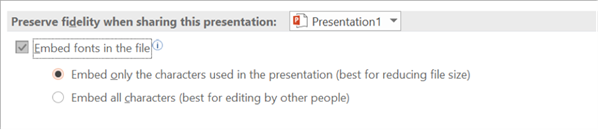
- Vaya a Archivo > Opciones > Guardar.
- Vaya a la sección "Mantener la fidelidad al compartir esta presentación" y marque la casilla "Incrustar fuentes en el archivo".
- Aquí tendrá dos opciones. Puede (1) Incrustar solo los caracteres que se utilizan en la presentación, o (2) Incrustar todos los caracteres si desea que otras personas también puedan modificar el archivo.
- Pulse el botón Aceptar.
8. Crear sus propios iconos en PowerPoint
Puede descargar iconos gratuitos de sitios como IconStore.co o incluso del sitio de plantillas de 24Slide (encontrará iconos en la categoría "Otros").
Si tiene una suscripción a Office 365, puede insertar un icono directamente desde la cinta de PowerPoint. Vaya a Insertar > Iconos y explore cientos, si no miles, de iconos gratuitos.
Pero cuando quiera usar algo único - y tenga el tiempo y la creatividad - puede hacerlo en PowerPoint con Formas.
Para empezar, vaya a Insertar > Formas. Si tiene dos o más formas, haga clic sobre ellas y aparecerán las siguientes opciones en Formato de forma > Combinar formas: Unir, Combinar, Fragmentar, Intersecar y Restar.
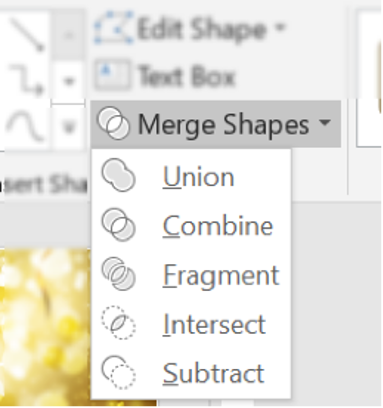
Juegue con las distintas opciones y dé rienda suelta a su creatividad. Pronto dispondrá de una biblioteca de iconos propios y exclusivos que podrá utilizar en las presentaciones.
9. Trabajar con varias imágenes en una sola diapositiva
Trabajar con varias imágenes en una diapositiva es complicado si tiene que mover y cambiar la forma y el tamaño de cada imagen manualmente. Por suerte para usted, PowerPoint tiene un truco muy eficaz.
Pulse CTRL+A en el teclado para destacar todas las imágenes. Ahora puede acceder al menú oculto Formato de imagen. Haga clic en Estilos de imagen > Diseño de imagen y seleccione el diseño que desea utilizar.
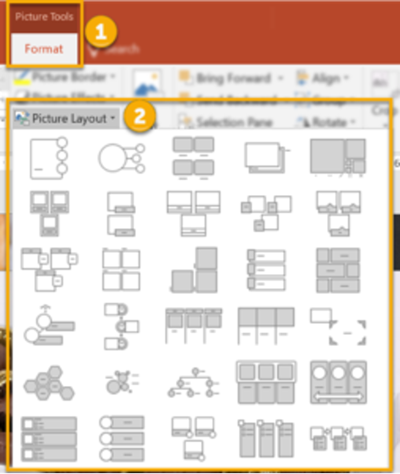
Una vez seleccionado el diseño, las imágenes se convertirán en un gráfico SmartArt. Ahora puede reorganizar las imágenes. Sin embargo, seguirá comportándose como un gráfico SmartArt.
Para desactivar las propiedades de SmartArt, debe volver a convertir el gráfico en formas. Simplemente haga clic en el gráfico para acceder al menú Diseño de SmartArt, haga clic en Restablecer > Convertir > Convertir en formas.
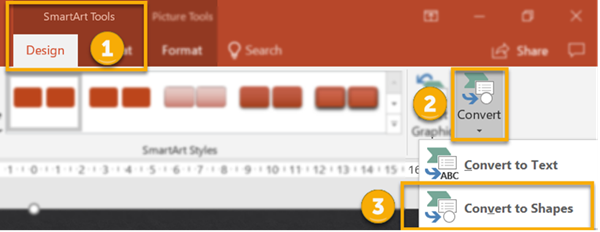
Trucos de POWERPOINT para PDF
10. Guardar la presentación de PowerPoint como PDF
A veces es posible que desee conservar el formato y el diseño de PowerPoint y visualizarlo como PDF. Tiene dos maneras fáciles de hacerlo:
- Opción 1. Vaya a Archivo > Guardar como. Elija la ubicación donde desea guardar el archivo. En el menú desplegable Tipo, seleccione PDF.
- Opción 2. Vaya a Archivo > Exportar > Crear documento PDF/XPS.
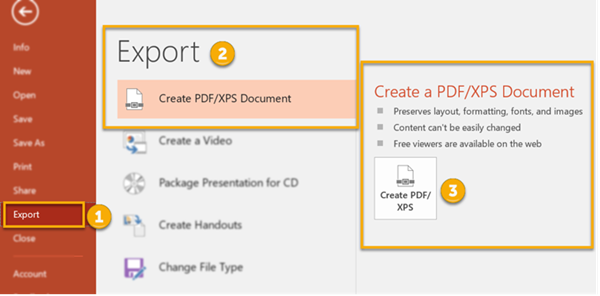
Reflexiones finales
Hay cientos de trucos que puede hacer en PowerPoint. Pero los 10 trucos de PowerPoint de los que se habla en este artículo le ayudarán a mejorar sus habilidades de diseño de presentaciones. Por fin puede decir adiós a la "muerte por PowerPoint" y empezar a sorprender a sus grupos con presentaciones impresionantes.






