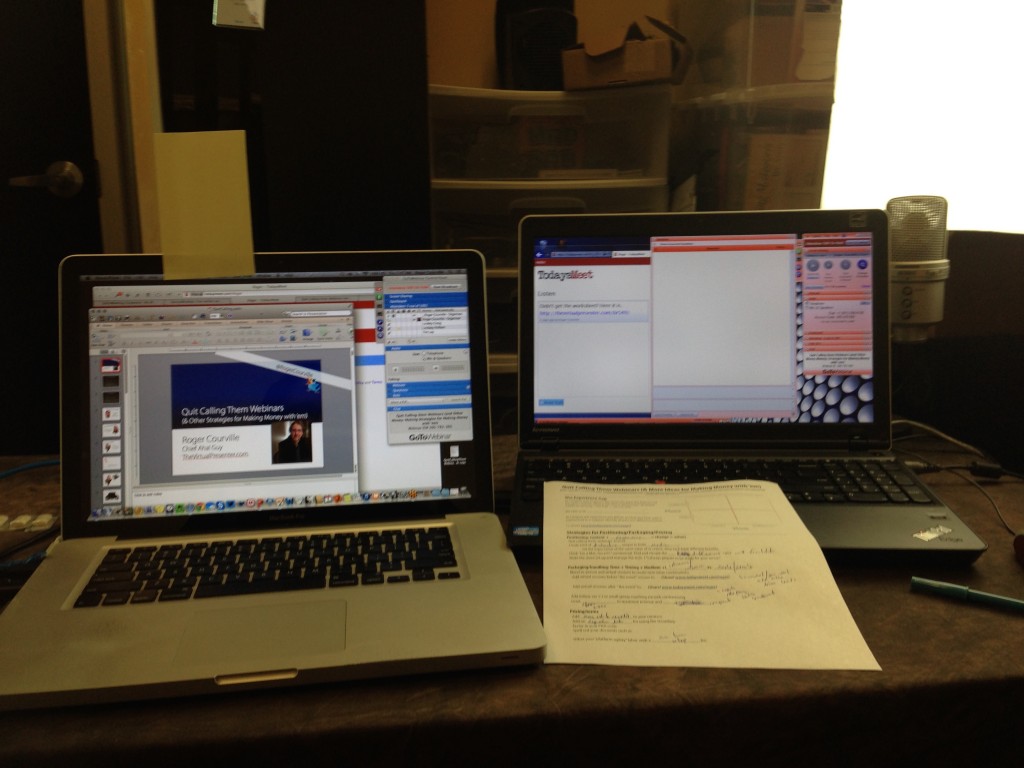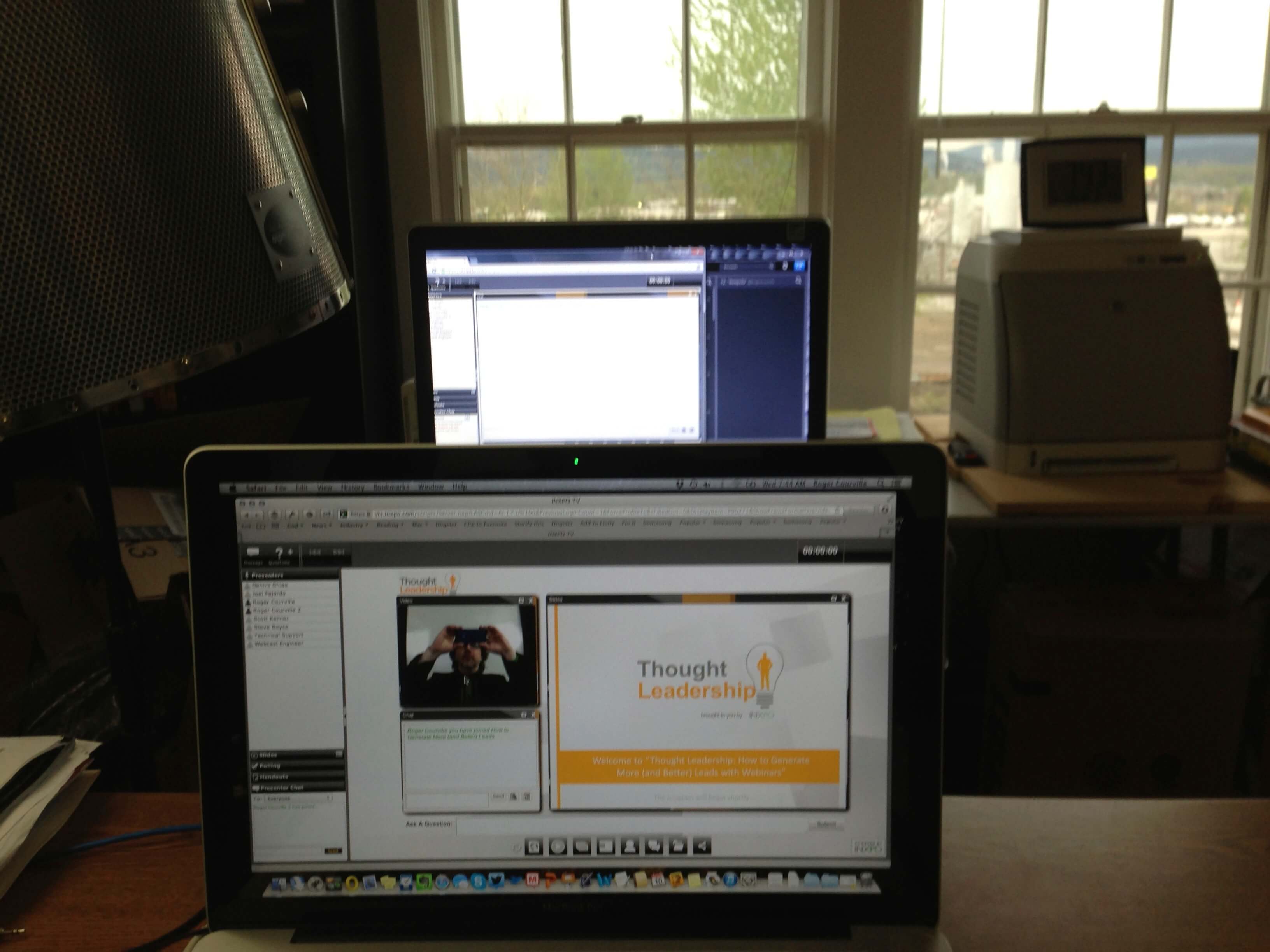For those presenting to virtual audiences, the most frequently asked question is, “How do I engage an audience that I can’t see?”
My short answer: Enhance your “at-a-glance” tools by using two computers or multiple displays.
The good news is that GoToWebinar makes it easier than ever to do either one of those. This post will help understand why this is important when you want to “engage”, where to start and provide ideas for advanced setups.
Why multiple computers or displays is important for audience engagement
The dynamics of engagement change. How you engage an audience changes as the size of that audience changes. Even when you’re in-person you don’t engage five people the same way as fifty or five hundred. The same is true online.
How you “see” your audience changes. For regular meetings, GoToMeeting makes it easy to just have participants turn on their cameras. For larger audiences, though, you can’t ask 500 people to turn on their cameras, and even if you could, it would be useless in a practical sense anyway.
Multiple computers or displays gives you more room to create your own “instrument panel.” A pilot flying at night in the fog can’t rely on direct line of sight, right? They learn to “see” using an instrument panel. GoToWebinar gives you numerous features that enable the same for you -- indicators of engagement such as the attention meter, questions, polls, hand-raising, etc.
By default, of course, all those controls (the “Control Panel”) can be hidden when sharing (so you can see your desktop, PowerPoint, etc.). From a product design perspective, this is the right thing to do because not every user has multiple displays. But the challenge is that if you have to you have to click to get to a feature, it’s not in a place where you can learn to glance at it like you would the speedometer of your vehicle.
The solution: Present from one computer or display; use the second as your “instrument panel” or “communication center.” Here’s what to notice: Next time you open GoToWebinar’s Control Panel, in the upper right corner of many individual “panes” is something that looks like a little box with an arrow pointing out. That’s the magic! Click that little arrow and you ‘undock’ or ‘pop out’ that pane. You can then a) drag it to where you want it (e.g., the second display) and b) resize/reshape it.
What is the practical advantage of multiple computers versus multiple displays?
Either will give you more visual room to work with. The advantage of two (or more) displays is that you control them from one computer. The advantage of using two computers is that you have a backup system in operation, particularly in terms of how you use audio.
If I can only choose one, I’ll take two computers. But I use both multiple computers and multiple displays. Various examples are detailed below.
Three things to do to prepare for using multiple displays with one computer
Displays are an inexpensive means of adding visual real estate. My encouragement, however, is that you familiarize yourself with your new setup so that your “glancing” is autonomic (instinctive). It’s not hard, it’s just different. When I work with coaching clients, we walk through three things:
Get a sense of how GoToWebinar “shows” with multiple displays. This is something that GoToWebinar does exceptionally well, and the principle is simple: You share one display, and the last one you selected is what GoToWebinar shares if you just push the “show” button on the grab tag or the sharing pane. When you do this the first time, go to the sharing pane and select the dropdown (where you’d select ‘my screen’ or ‘just a window’ for an individual app or doc). Notice that as you mouse over different displays (screens), GoToWebinar illuminates the border of that display so you know you’re selecting the one you want.
Put PowerPoint into slide show (full-screen) mode. Now that you have multiple displays, PowerPoint will default to displaying your slide on one and the presenter view on a second. Do you use more than two displays for a single computer? It’ll use two (and more advanced users can choose which two).
Arrange your undocked ‘panes’ to create your instrument panel. Note, this is where you’re going to make some choices. For instance, if PowerPoint defaults to using two displays (it does) and you want various panes open for your instrument panel, something needs to get adjusted. Again, it’s not hard, it’s just different. But the time to figure this out isn’t when in front of your customer (that’s the value of practicing, perhaps with an astute presenter coach or event moderator).
How to use multiple computers
GoToWebinar (rightly) identifies one computer with one individual login, so to use two computers, you’ll need two email addresses. I noted above that the advantage is to use two computers, but it goes deeper and is worth elaborating upon. Using two computers helps if a) one computer has a bad day, b) your audio has a bad day, and most importantly, buys you precious minutes. Keep reading.
Step 1: Configure one computer for “presenting” and the other for “listening” While “presenting” may be more obvious, see the discussion under ‘multiple monitors’ above – you’ll undock, resize, reshape, and reposition the various GoToWebinar panes you want here. And yes, it’s okay to fill the whole screen with them…that’s the point! Easier to see “at a glance.”
Step 2: Login with slightly different names for yourself. You want to quickly know which computer login is which (for when you make one a presenter, tell a fellow presenter which one you’ll monitor for chat, etc.). I use “Roger Courville, CSP” and “Roger Courville, CSP_” (with an underscore after it). The audience doesn’t care about the difference, but you and the presentation team know which is which.
Step 3: For audio, use computer audio on the primary and phone for the secondary. I’ll spare you the engineering-speak, but computer audio is better quality. It is also subject to the internet (the weakest link of which is your wifi connection). Before you begin, dial your phone in the GoToWebinar-provided audio conference and mute that line. Then, should any interruption occur (rare, but it happens), simply mute audio on the first and unmute the second.
Bonus: Double down on professionalism with a second ISP (internet service provider). Yes, I pay two separate providers, but then I do present/train/coach professionally. That said, I’ve used GoToWebinar successfully with my phone as a hotspot, too. Just know how, in a pinch, to make your phone do the trick for you.
Advanced setup ideas
Finally, (at least) two values govern how you arrange your setup: personal preference and function. Here I’ll focus on the latter in three scenarios. Note that the first two are older, but they’re setups I’ve actually used.
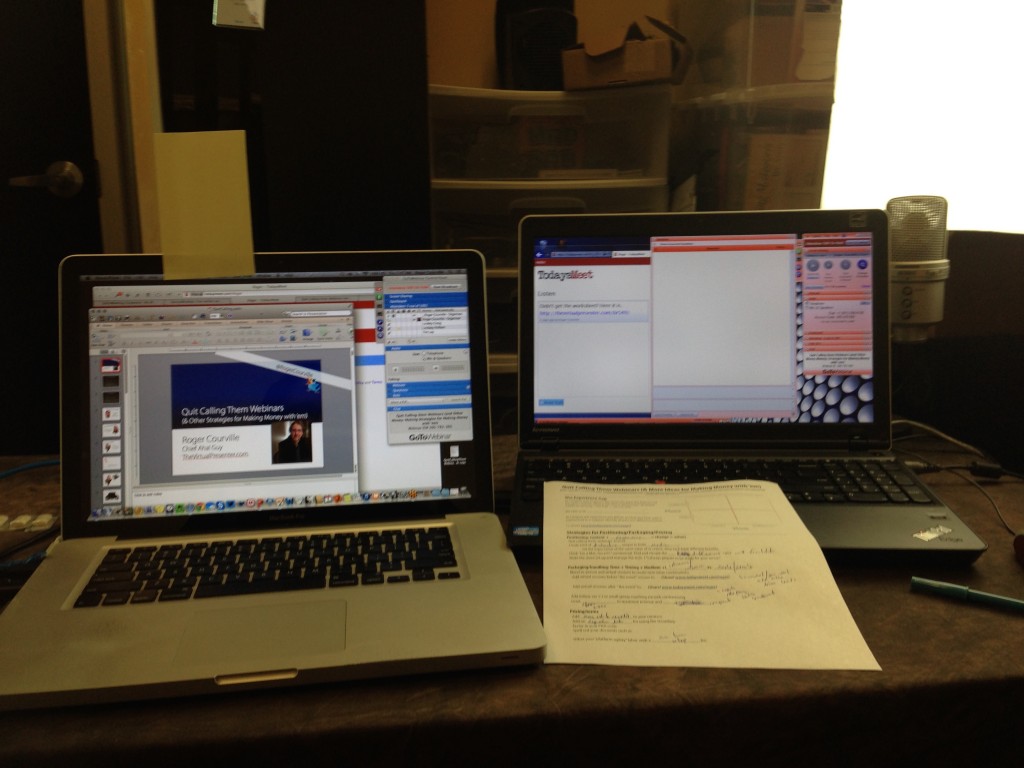
Side-by-side computers: “reachability”
I use to use this setup more frequently than any other for one reason: The second computer was easily viewable (about the same distance from me as the first), but it’s also reachable (with my hands). In other words, as a backup, I could switch to it.
Note: That mic in the picture was just sitting there, unused. For most people I almost always recommend a headset mic (catch some advanced audio ideas here).
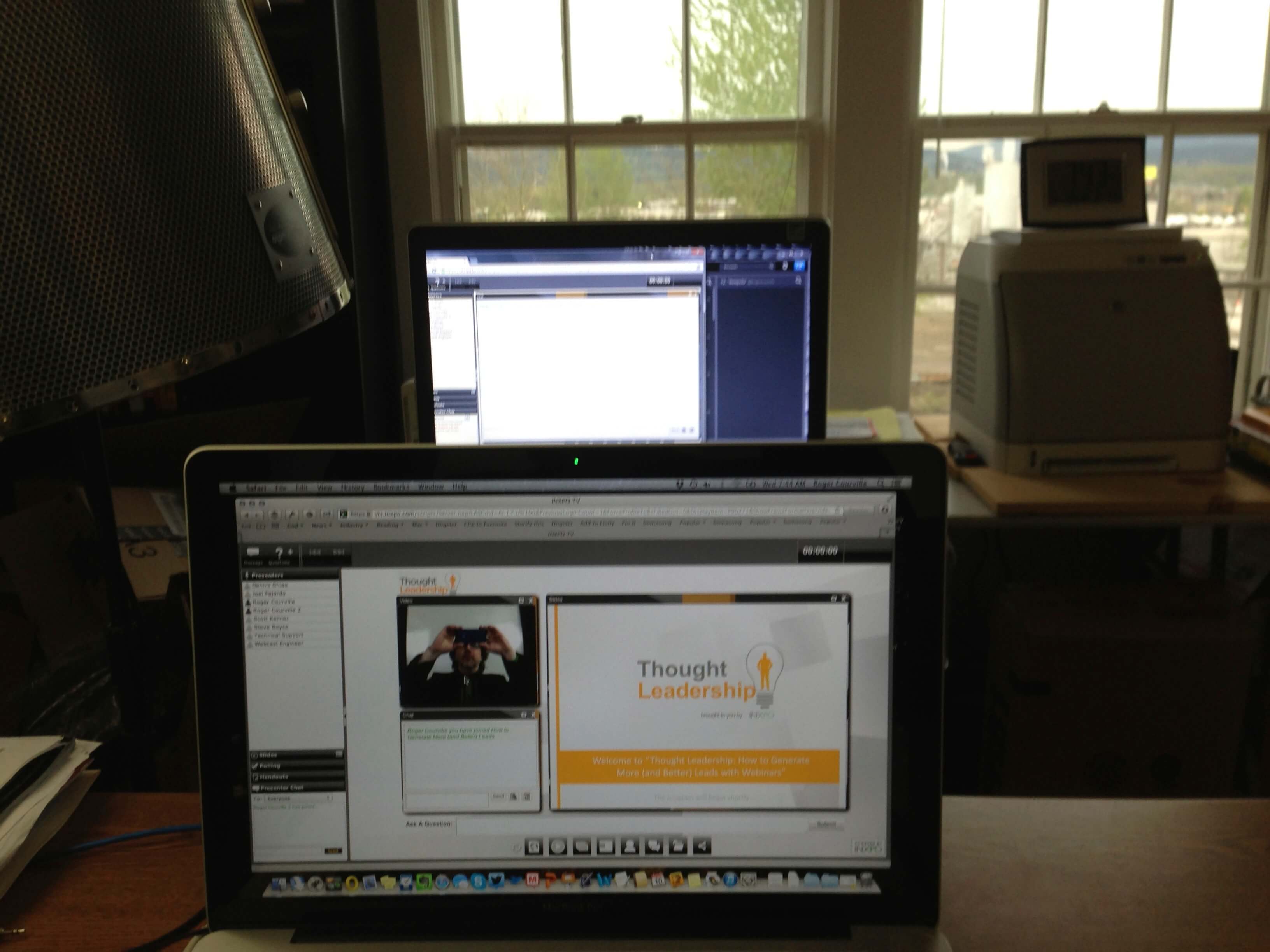
“Stacked” computers: virtual eye contact. NOT making eye contact with your audience is one of the seven deadly – and most common – sins committed by virtual presenters. This is an extreme example, but there are use cases where I’ll position the second computer so I can view questions, chat, etc. and make it appear as though I’m looking at the cameral.

Multiple computers, multiple displays. My primary computer is the central MacBook Pro, and it powers the two displays above it. If you look closely, you’ll see that my Logitech Brio camera is positioned between the two additional displays. The benefit is a reasonable balance between eye contact and glancing at what I’m presenting (the middle monitor) and additional visual real estate (top monitor and second computer). To the right, a second MacBook Pro is my backup on a separate network and where I monitor additional “at a glance” tools.
The rest of the gear. Because I get asked frequently, here’s a brief rundown of most of the rest of the gear.
- Electro-Voice RE-20 microphone, one of the standards in the radio industry; requires standard XLR mixer or interface.
- Rode Rodecaster Pro (colorful device to the lower right), the mixer and signal-processor. Sounds awesome, can trigger sounds from pads, and has inputs for other devices (I frequently run the sound out of the second computer into it).
- Elgato Streamdeck (lower mid-right), programmable pads that map to software functions. Among other things, I use this to advance slides or mute/unmute.
- Elgato KeyLight Air (lights), are software-driven -- you can change both intensity and color from your computer. Benefit: As natural light comes and goes via the window directly in front of me, overall lighting and color change.
- Auralex sound foam is the pro stuff used in music studios. Flat, hard surfaces reflect sound, and this breaks that up resulting in less “room” sound (reverberation).
- Meikee LED RGB flood lights (rear, out of picture). These are controlled with a remote whereby you can change color and intensity. Rear lighting creates ‘separation’ of foreground and background, and you should up better on camera (particularly if you’re lit with ‘white’ in front). I put most of them on a blue and one of them on red because, well, I like the lavender background.
- Cheap charging phone stand (left). Besides charging my phone, I also use it as a display for some notifications.
The Bottom Line
For reasons that are probably obvious, two things are true when you present virtually in a COVID-shaped world. One, clients are more forgiving than ever, because a lot of us are working at home. Two, if you want to stand out, the bar is higher now than it’s ever been. One example of this latter challenge: I have multiple clients where, in addition to all my GoToWebinar tools, we use Slack or WhatsApp as an additional backchannel during training or webinars.
But I’ll repeat the good news – GoToWebinar makes it easier than ever to do this. Whether you’re using additional cameras or wanting to configure your tools differently for your own “instrument panel,” you want power of a pro solution that can grow as you grow. And given what I do professionally, I know most organizations aren’t fully utilizing all it brings to the table.
There’s one final benefit to all of this: Unlike presenting in person, every person in your webinar is “sitting in the front row.” That’s a potential level of connection you simply don’t get when you present to 500 people onsite.
To your successes!